|
核心提示:Web迅雷是迅雷公司最新推出的一款基于多资源超线程技术的下载工具,和迅雷5作为专业下载工具的定位不同, web迅雷在设计上更多的考虑了初级用户的使用需求,使用了全网页化的操作界面,更符合互联网用户的操作习惯,带给用户全新的互联网下载体验! . Web迅雷是迅雷公司最新推出的一款基于多资源超线程技术的下载工具,和迅雷5作为专业下载工具的定位不同, web迅雷在设计上更多的考虑了初级用户的使用需求,使用了全网页化的操作界面,更符合互联网用户的操作习惯,带给用户全新的互联网下载体验!
如何对web迅雷进行设置
安装了web迅雷,如何让web迅雷更好的为自己服务呢?这就需要对web迅雷进行一些基本的设置。在web迅雷的主界面上,可以找到配置面版的入口,点击后就可以对web迅雷的各个方面进行相关设置了。

如何进行配置面板的常规设置
web迅雷包括六项设置:任务数显示,开机启动,自动登陆,下载完成提示,下载失败提示及磁盘缓存。在进行了修改后,点击“保存更改”,更改才能生效,下图为默认值截图。

每页显示的任务数:这是对于web迅雷任务区显示的一项设置,用户可以根据自己的需要设置任务列表单页的
显示数量。
开机自动启动:勾选此项,则每当用户开启电脑时,web迅雷会一并启动,否则,需要手动开启web迅雷。
自动登陆:当您在web迅雷中登陆一次自己的用户帐号后,会被自动记录,如果您勾选此项,再重新打开时,
帐号将自动登陆。
注:假如您登陆过帐号A和B,退出web迅雷时,登陆的为帐号B,则再次开启web迅雷时,自动登陆的帐号为B。
下载完成后提示:面板提示在屏幕右下角,显示出一个小对话框,而声音提示,是“叮”的一声提示音。
下载失败后提示:当一个下载任务无法正常完成时,会在屏幕右下角显示出一个面板提示信息。
磁盘缓存设置:此设置是根据电脑配置的具体情况而定,磁盘缓存越大,越能有效保护硬盘,但占用的内存相
对越大。
如何进行配置面板的分类设置
web迅雷的分类设置,是方便用户管理下载文件的功能。系统默认分类有六个:软件,游戏,音乐,电影,手机,书籍。
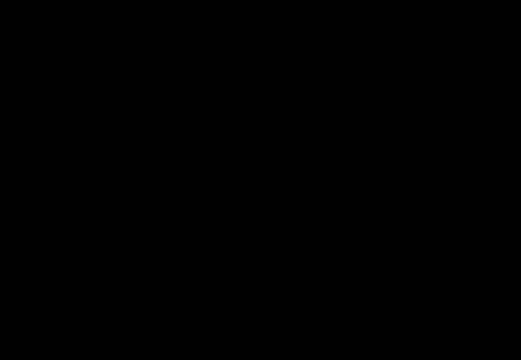
设置目录:是对该分类文件的保存目录设置,您可以通过浏览本地文件,选择自己想保存的目录。
重新命名:即修改此分类的名称,默认分类名称也可以做修改。
删除:将此分类删除,不再使用。
新建:建立一个新的分类。
上移/下移:对分类顺序的调整操作,选中需要调整的分类,点击后可以移动一个位置。
如何进行配置面板的任务默认设置

储存目录:
文件下载后的储存位置,可以选择固定的路径,也可以以最后一次的储存路径为标准。
关于此版面两个数值的确定,首先需要明白,原始下载地址与候选资源的区别。
原始下载地址是您建立下载任务时,该资源指向的服务器上的文件地址。
候选资源是web迅雷为用户在网络上搜集到的该文件其他下载地址。
较早的IE下载是使用单线程的下载技术,可以简单的理解为用户端与服务器端仅仅只有一座桥梁,数据传送只能靠这一座桥梁来完成。我们可以把这个桥梁当作是线程。线程是程序中一个单一的顺序控制流程,在单个程序中同时运行多个线程完成不同的工作,称为多线程。
线程数的多少,自然会影响到下载速度的多少,这样看来,下载线程数应该设置的越高越好,这样的理解是错误的。
假设从服务端传送数据到用户端,把用户端和服务端比做两个小岛,线程数比做连接两个小岛之间的桥梁,架桥越多,单位时间内传送的数据越多,但如果桥梁架设超过双方所能承受的数量时,用户端将无法接受其他服务端的数据,而服务端将无法为其他用户端传送数据,因此,线程数的多少,要根据服务端和用户端的具体情况而定。
目前网络中的服务端,一般为用户提供的连接线程数,在1—10个,用户可以根据不同的服务端限制,来修改web迅雷的原始下载线程数。
根据下载资源的热门程度,其候选资源数量的不同,该任务下载可用的线程数也会不同,一般可以设置在35-50之间,这样的设置不会导致您电脑的连接数过多,而无法从事其他网络活动。
如何进行配置面板的连接设置
重试等待时间:指下载任务建立后,连接服务器失败后,重新连接的等待时间。
最多进行的任务数:指建立多个任务后,可以同时下载的任务数量。
不限制任务重试数:勾选后,任务将不断尝试连接服务器,直到用户暂停下载或者任务彻底连接失败。
任务重试数:此项只有在不勾选“不限制任务重试数”下,才可进行设置。
速度限制:对于web迅雷下载速度和上传速度的限制。
连接管理的最大连接数:指web迅雷可用的最多连接数。
当前连接数:指系统的最大连接数。

此版面的设置,修改后需要点击“保存更改”才能生效,当前连接数需要重启电脑。
如何进行配置面板的监视设置
浏览器监视设置:此功能可以修复web迅雷无法启动的问题。
监视浏览器点击:将web迅雷设置为IE的默认下载工具。
监视文件类型:即对网页中包含的各种文件格式筛选,点选已写文件格式的地址后,会启动web迅雷,并建立下载任务。
智能网页分析:由于下载提供商使用的技术不同,下载地址的提供方式也就有所不同,有提供直接下载地址,
也有提供间接下载地址,此功能将这些间接下载地址分析得到直接下载地址,完成下载任务。
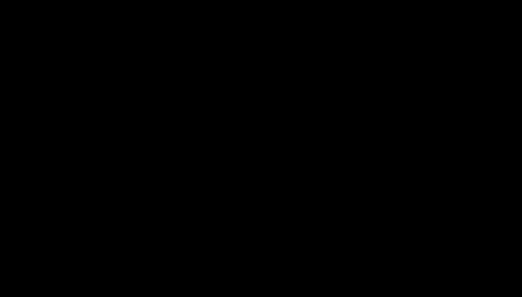
如何进行配置面板的病毒保护设置
勾选“下载完成后杀毒”就可以在web迅雷每完成一个下载任务,对该文件自动进行病毒查杀。
下载过程中发现病毒弹出提示面板:
即当所下文件在下载过程中,发现有病毒时,右下角会出现提示面板,以防下载内容的不安全。
杀毒程序的选择:
通过“浏览”,指定查杀病毒的杀毒软件,前提是您的电脑上必须安装了此软件,浏览到它的运行文件后,点击“打开”。
运行参数的设置:
很多运行程序都有运行参数,不同的杀毒软件其运行参数也会有所不同,可以在其官方了解相关信息。如果不知道,可以不必填写。
文件扩展名的填写:
文件扩展名是操作系统用来标志文件格式的一种机制。如:thunder.exe。thunder是文件名,exe是扩展名,在此项目中,填写进您希望自动查杀的文件扩展名,就可以在任务完成后,对其进行自动查杀。

修改完成后,请点击“保存更改”,修改内容方能生效。
如何进行配置面板的代理设置
勾选“使用代理”,可以选择“使用IE代理”或者“使用自定义代理”
使用IE代理:即代理服务器的选择与您在IE浏览器中的选择一致。
使用自定义代理:即重新选择代理设置,根据不同的协议可以选择不同的代理服务器。
填写代理的服务器地址,端口,用户名和密码(用户名和密码有则填,无则空),然后测试,测试结果会在版面的右下角显示。
如下图中,“取消”旁边的“成功”表示测试成功。

修改完成后点选“保存更改”后,就可以使用代理下载了。
如何进行配置面板的高级设置
自动开始未完成的下载:勾选此功能后,web迅雷开启时就会继续之前未完成的下载任务,否则任务将处于暂停状态。
新建任务后弹出下载界面:勾选此功能后,每建立一个新任务,页面将跳转至web迅雷主界面,否则将停留在当前页面。
老板键:既隐藏系统托盘中的web迅雷图标。
TCP端口/UDP端口:即完成BT下载任务所使用的两个端口。

如何进行配置面板的BT端口设置
下载完成后持续上传时间:即完成bt任务后的上传时间。
把迅雷作为本机默认的BT协议下载工具:即首选迅雷来完成bt任务。
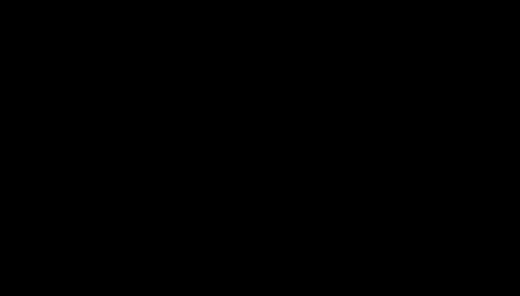
修改内容后,需要点击“保存更改”,才能生效。
如何进行配置面板的emule设置
用户昵称:设置您在emule下载环境中的名称,只在其他用户搜索用户源时有体现。
导入积分文件:即将之前您电脑上使用emule软件而获得的积分数值导入,以便在使用迅雷下载emule协议文
件时,继续获得积分。
ED2K网络:emule下载的基础网络。
KAD网络:emule下载中,新的传输协议。
下载完成后上传时间:对所下文件实行共享的时间。自动共享模式即有用户请求上传就会共享。
最大源数:迅雷所有emule 任务下载时可以获取的源的总和。
单任务最大源数:一个emule协议下载任务可获得的最多源数。
身份验证:即识别用户身份,以此确定用户emule下载时的QR积分。
启用时自动连接:开启迅雷后自动连接ed2k网络与kad网络。
数据压缩:可以简单理解为将文件大小压缩,以节省传输时间,提高下载速度。
雷友间积分奖励:即使用迅雷下载emule文件后,依然可以通过上传获取QR积分。
模糊协议:当emule下载无法正常工作时,而使用的特殊协议,在可以正常下载时,不建议用户勾选此项。
AICH支持:即进阶智慧型损坏处理。

|