|
核心提示:作为设计人员,我们偶尔需要使用数码设备来辅助设计。 .
最终效果图.
 . .
作为设计人员,我们偶尔需要使用数码设备来辅助设计。不管怎么说,我们发现我们理想中的样式并不是我们想象的那样而存在的。凭借经验我们可以使用PS建立一个看似现实的数码设备,这样似乎能表现出一个人能懂得品味生活。本次教程中我们将学习怎样用PS绘制数码相机。.
第一步.
新建文档,建立一个新的图层,命名为“camera1”。使用圆角矩形工具(半径20像素)绘制下图1a的形状,再用1b的颜色填充。然后打开混合混合选项,设置如1c。.
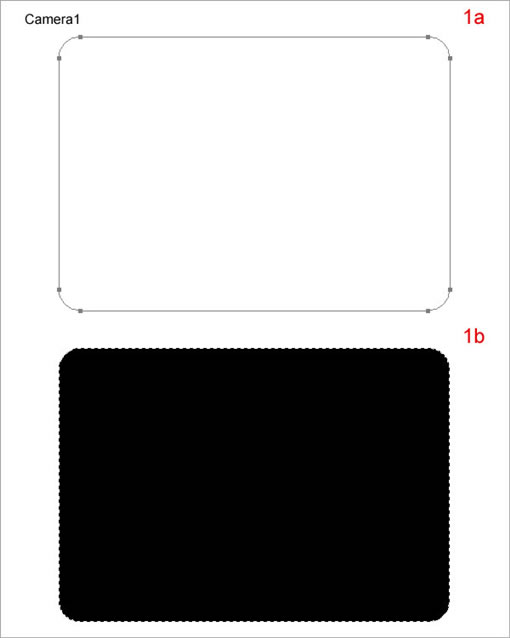 . .
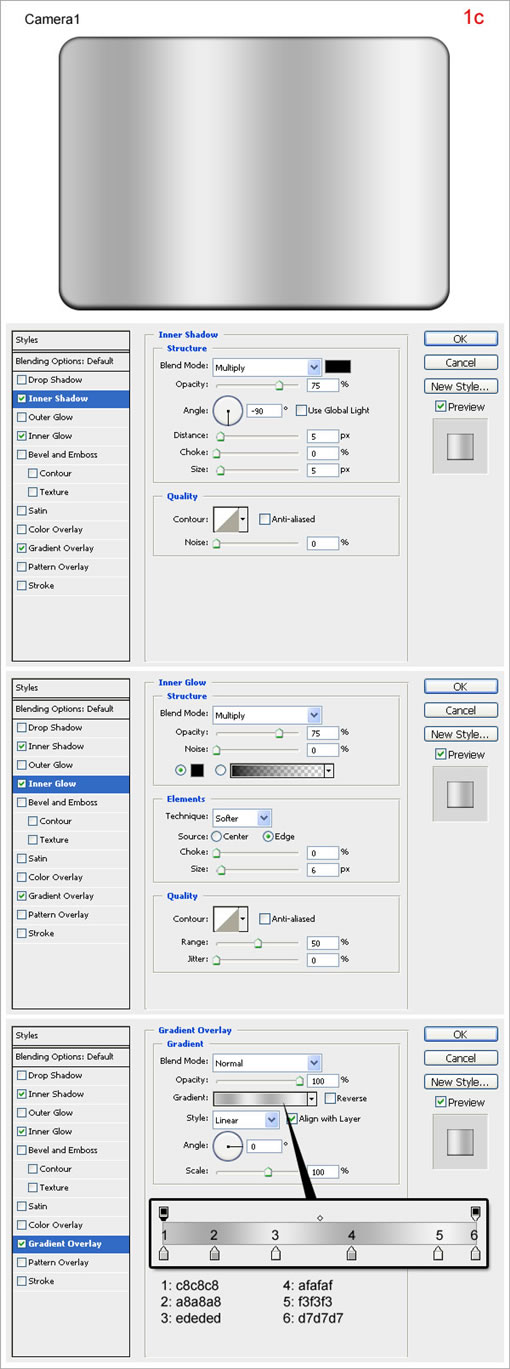 . .
第二步.
在顶端新建图层,命名为“camera2”。按ctrl点击“camera1”载入选区。点击选择-修改-收缩,7像素。然后用任何颜色填充均可。.
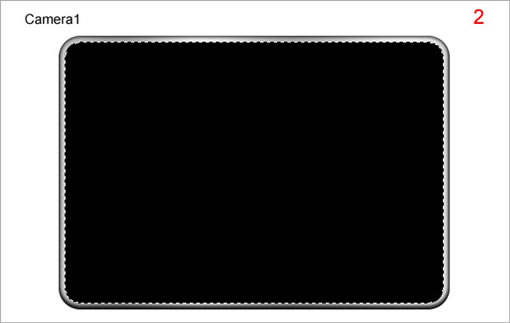 . .
第三步.
按Ctrl + T ,右键点击图像选择透视。然后按住Alt键依照3a改变“camera2”。用矩形选框工具拖拽出3b中的形状再按delete得到3c中的图形。打开混合选项,依照3d进行设置。.
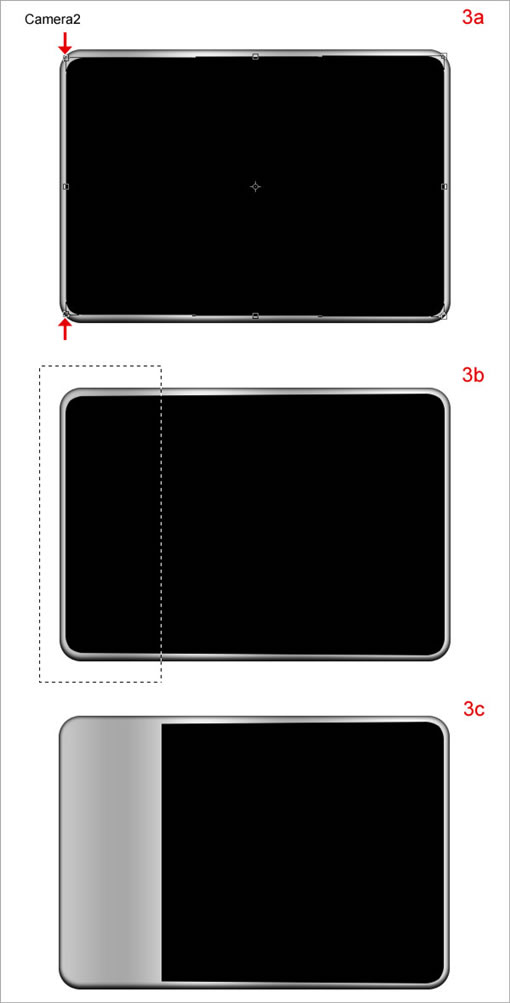 . .
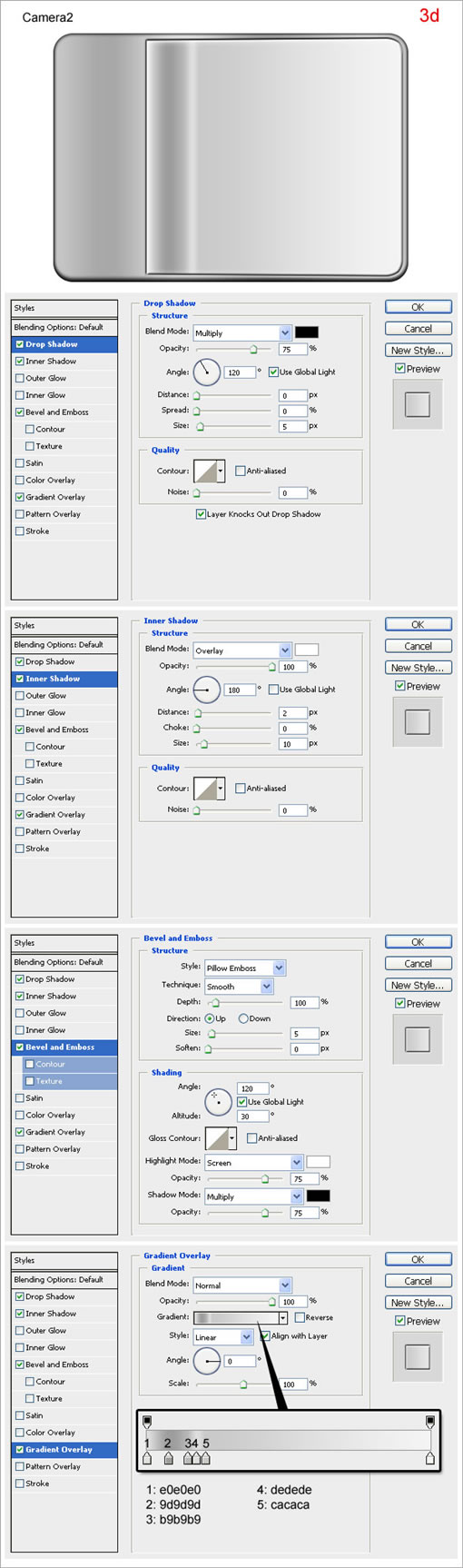 . .
第四步.
按Ctrl + J复制“camera2”图层,重命名为“camera3”。删除其混合选项并将填充降低直0%。再打开混合选项使用4a中的设置。.
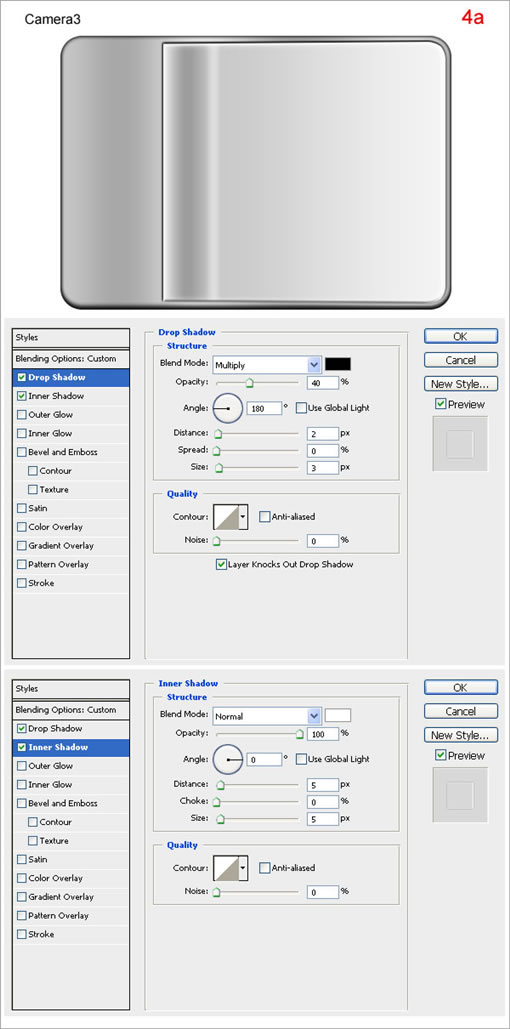 . .
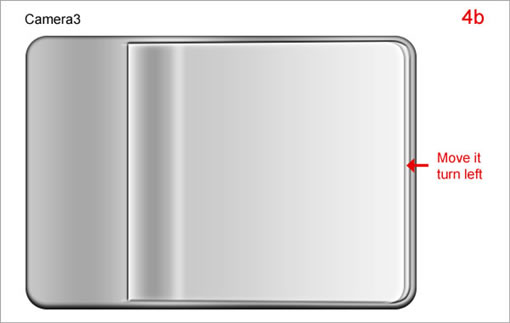 . .
第五步.
使用矩形选框工具删除下图所示的区域。.
 . .
123456. 核心提示:作为设计人员,我们偶尔需要使用数码设备来辅助设计。 . .
第六步.
按Ctrl + J复制“camera3”,重命名为“camera3杂色”,把填充改为100%并删除其混合选项。按住Ctrl点击“camera3”载入选区。点击滤镜-杂色-添加杂色,设置如6a。然后选择滤镜-模糊-模糊。将图层混合模式改为叠加,降低不透明度至7%,参见6b。.
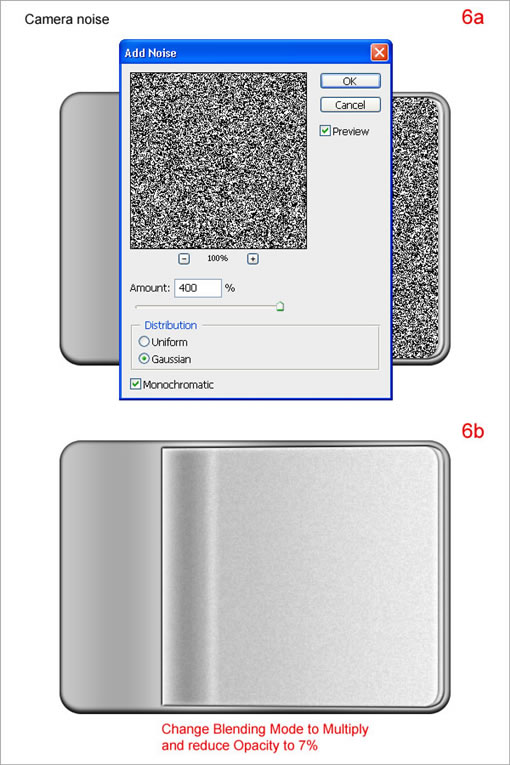 . .
第七步.
在顶端创建名为“camera right”的新图层,像7a一样将其向左移动。重复第二步。再如7b作出选区并按delete。按Ctrl + T,右键点击图像选择透视,按住Alt依照7c改变“camera2”。然后打开混合选项,设置如7d。.
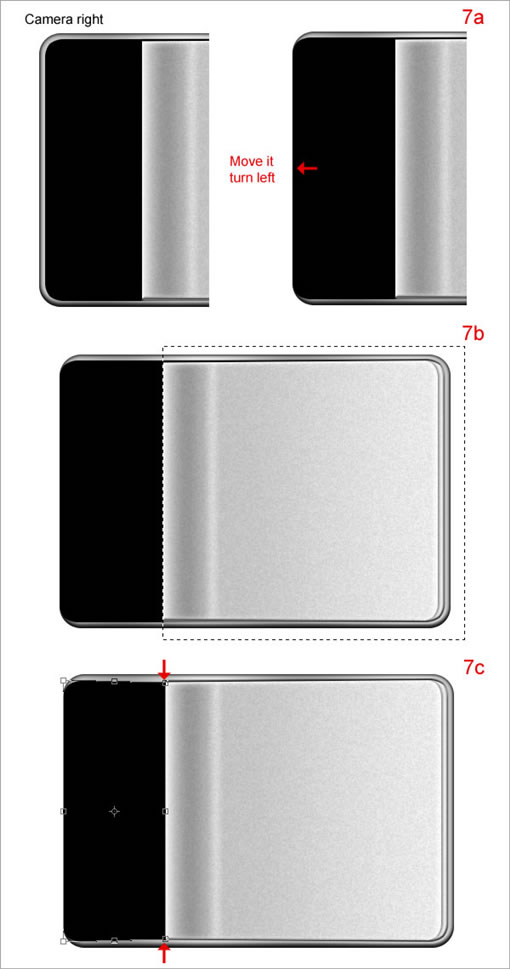 . .
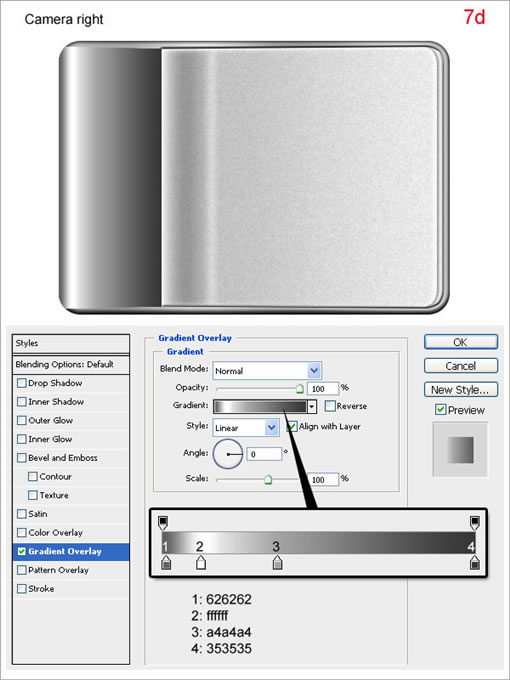 . .
第八步 .
按Ctrl + J复制“camera right”,重命名为“camera right shadow”。将其移动至“camera right”图层的下方,如8a所示。删除混合选项再如8b作出选区并删除。然后打开混合选项,设置如8c。.
 . .
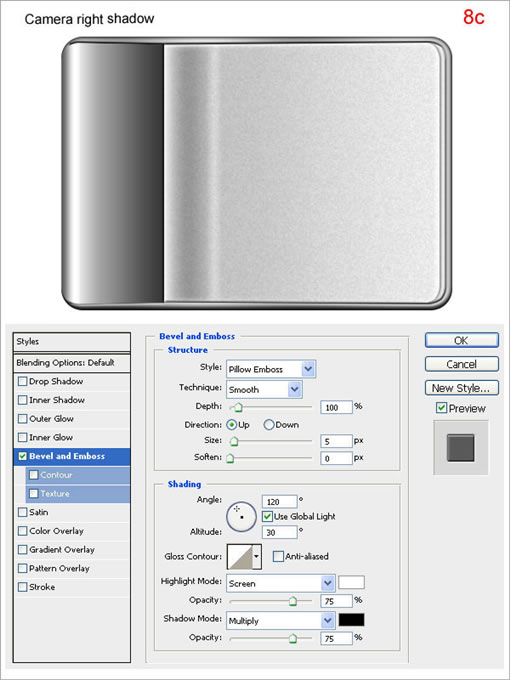 . .
第九步.
新建图层,添加木纹并将混合模式改为叠加。.
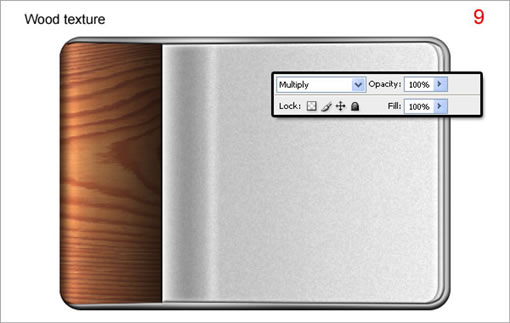 . .
第十步.
在木纹图层的上方新建图层,命名为“right bottom”。使用圆角矩形工具,半径20像素,画出如10a的图形,再如10b可以用任何颜色填充。按住Ctrl点击木纹图层以载入选区。按Ctrl+Shift+I反选,再按delete键。打开混合选项,设置如10d。.
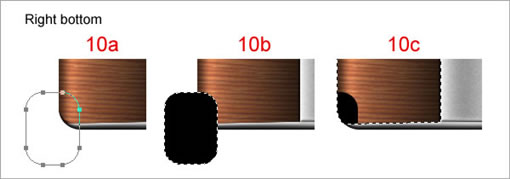 . .
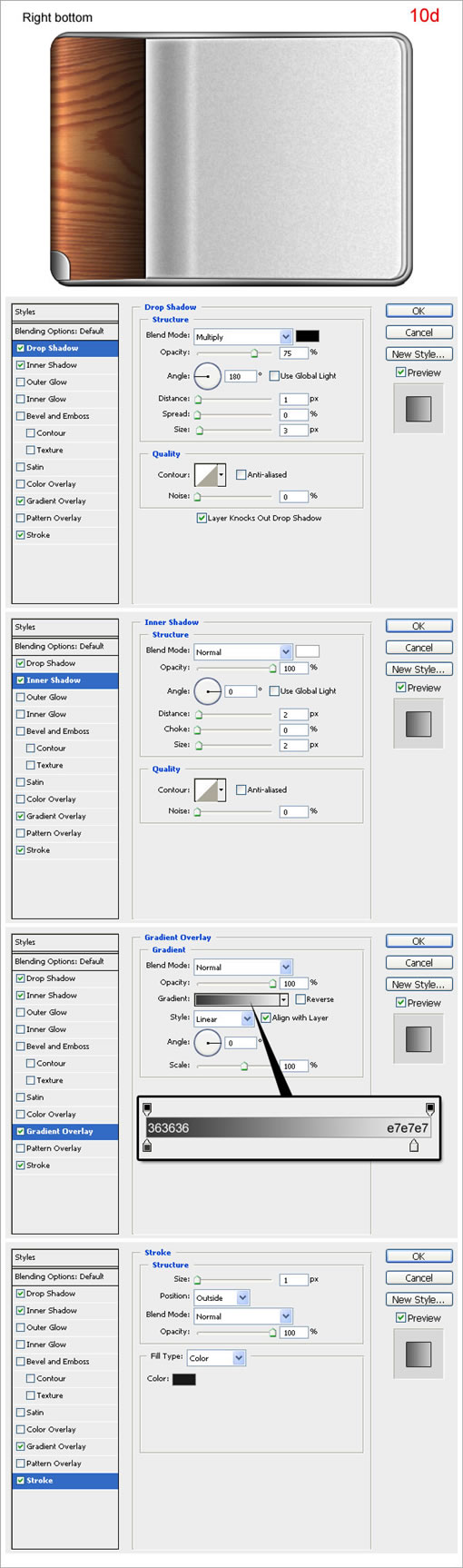 . .
第十一步 .
按Ctrl+J复制“right bottom”图层,重命名为“right bottom杂色”再删除其混合选项。按住Ctrl点击“right bottom杂色”图层载入选区。点击滤镜-杂色-添加杂色,设置如6a。然后点击滤镜-模糊-模糊。将图层混合模式改为叠加,再把不透明度改为20%。.
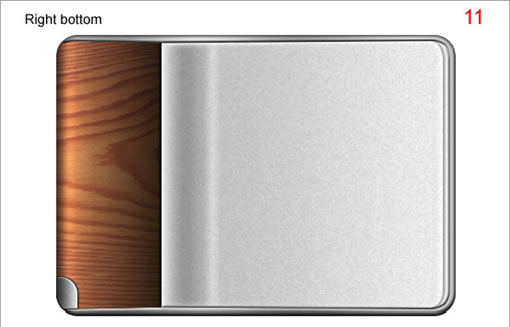 . .
123456. 核心提示:作为设计人员,我们偶尔需要使用数码设备来辅助设计。 . .
第十二步.
为数码相机添加外发光和阴影。.
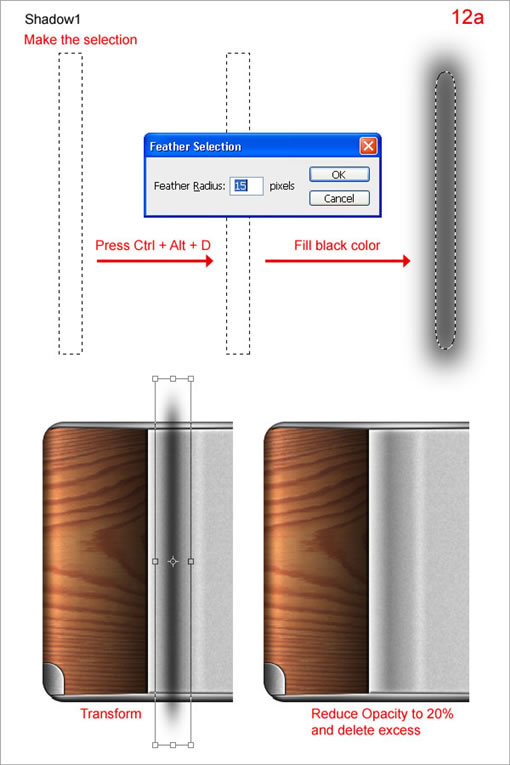 . .
 . .
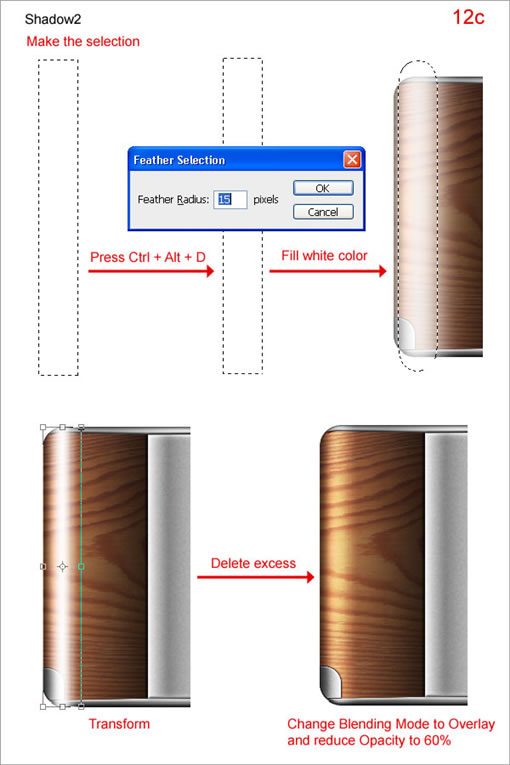 . .
第十三步.
在顶端创建新图层,命名为“zoom1”。使用椭圆选框工具画出如13a的图形再用任意颜色填充。然后打开混合选项,设置如13b。.
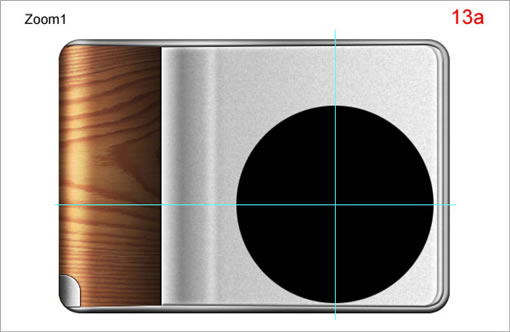 . .
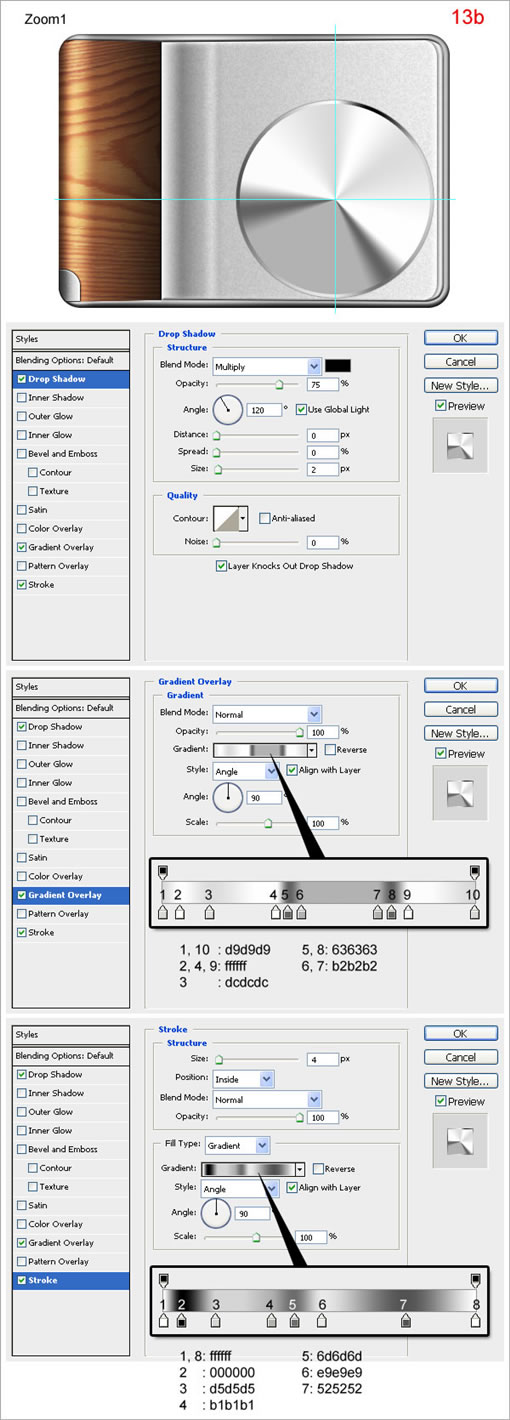 . .
第十四步 .
在顶端创建新图层,命名为“zoom2”,再绘制14a中的圆形。再打开混合选项,设置如14b。.
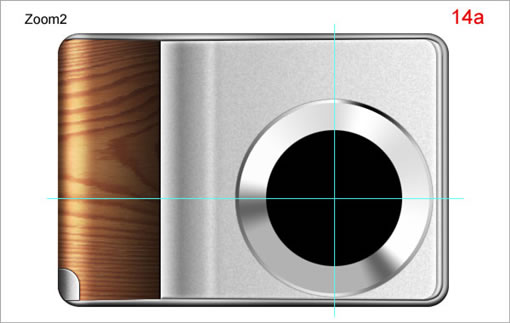 . .
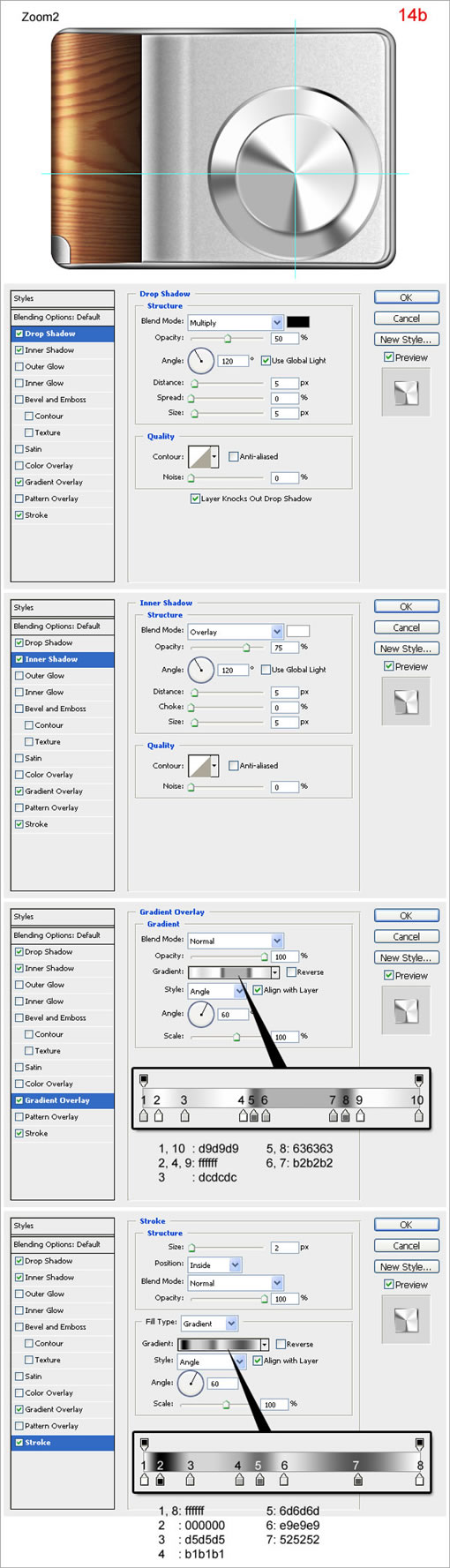 . .
123456. 核心提示:作为设计人员,我们偶尔需要使用数码设备来辅助设计。 . .
第十五步.
在顶端创建新图层,命名为“zoom3”,绘制如15a的圆形。打开混合选项,设置如15b。.
 . .
 . .
第十六步.
在顶端创建新图层,命名为“zoom4”,绘制如16a的圆形。打开混合选项,设置如16b。.
 . .
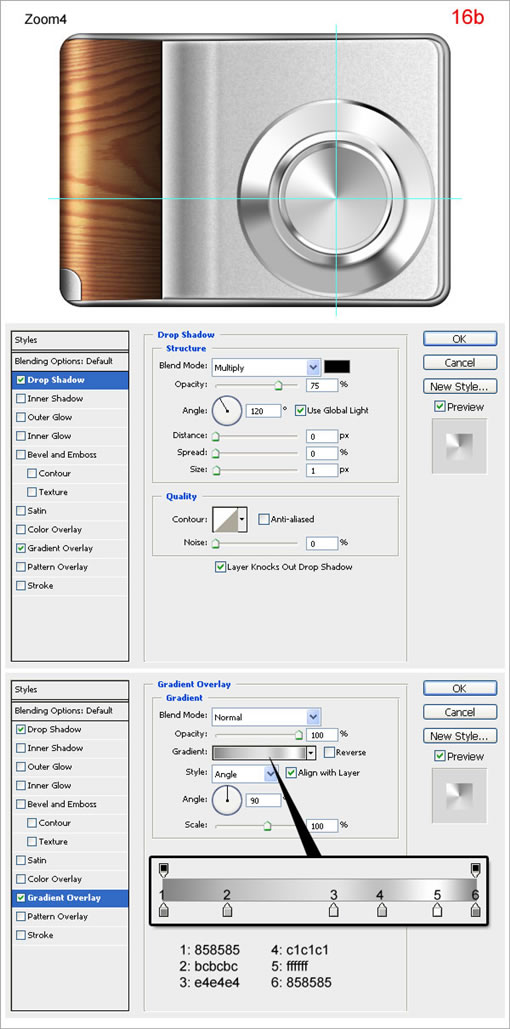 . .
第十七步 .
在顶端创建新图层,命名为“zoom5”,绘制如17a的圆形。打开混合选项,设置如16b。.
 . .
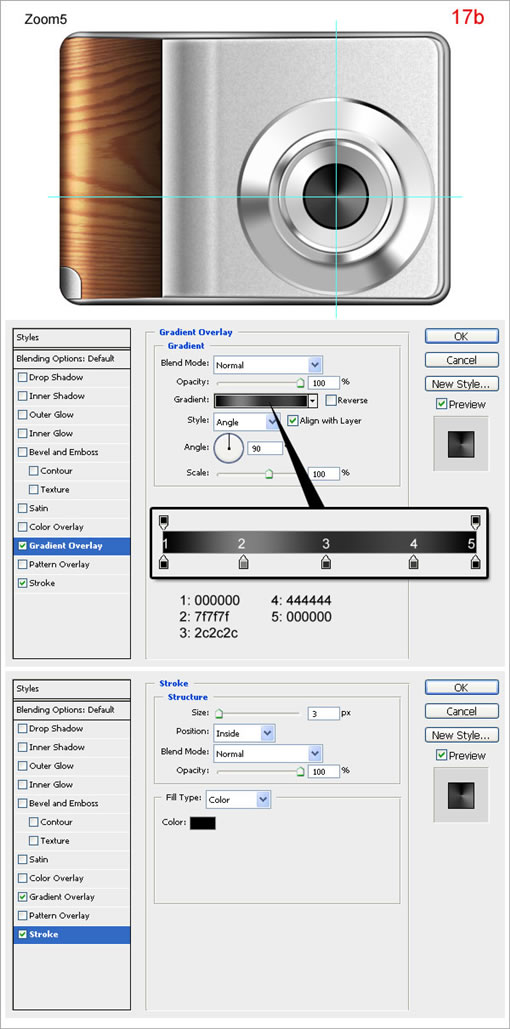 . .
123456. 核心提示:作为设计人员,我们偶尔需要使用数码设备来辅助设计。 . .
第十八步.
在顶端创建新图层,命名为“rounded zoom”。使用圆角矩形工具,半径20像素,绘制如18a的图形。打开混合选项,设置如18b。.
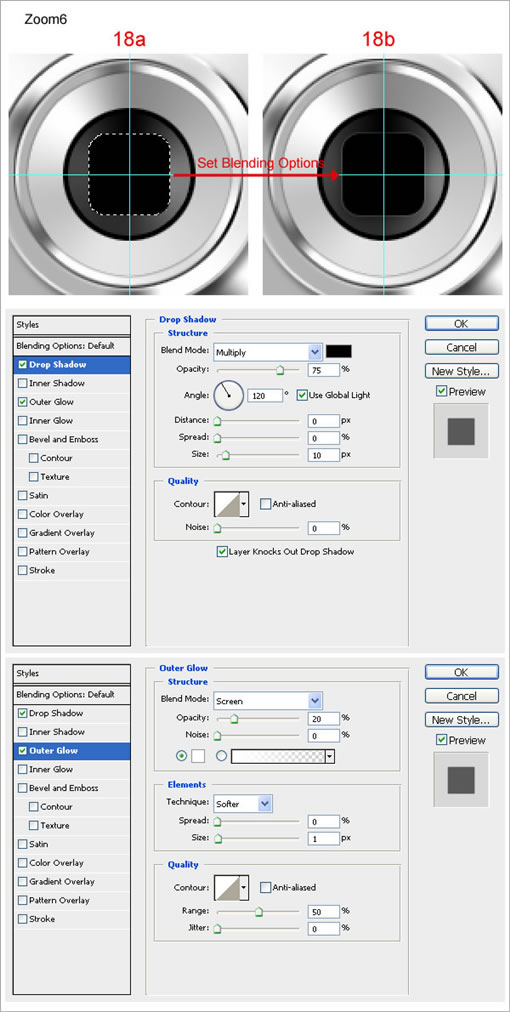 . .
第十九步.
将“zoom light1”和“zoom light2”如下图所示进行修改。.
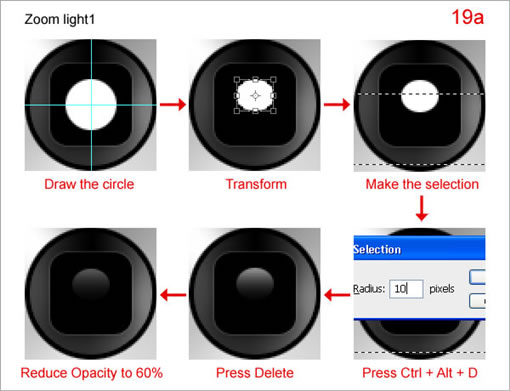 . .
 . .
第二十步 .
为镜头添加文字。.
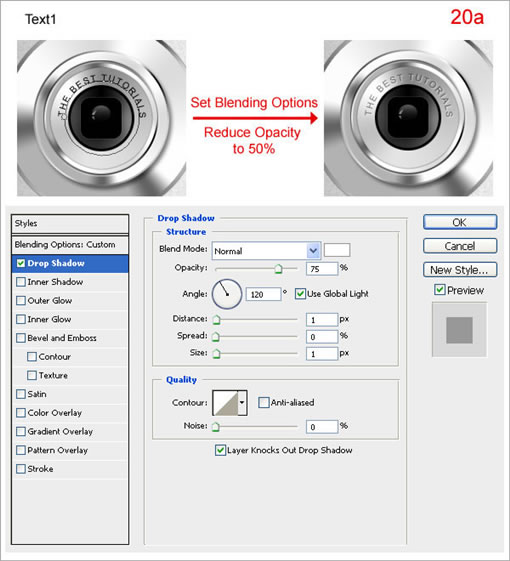 . .
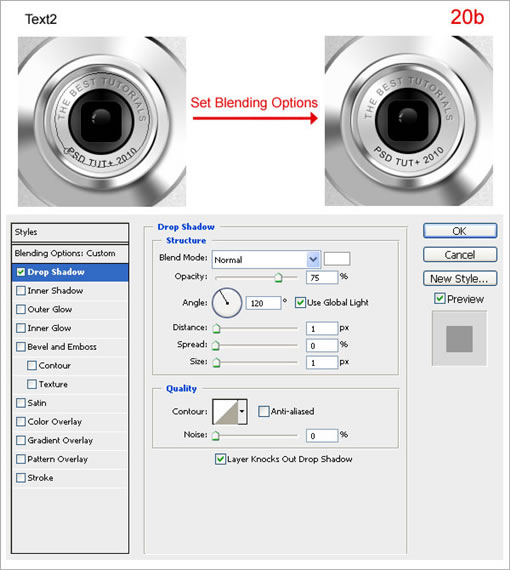 . .
第二十一步.
在顶端创建新图层,命名为“flash1”。使用圆角矩形工具,半径5像素,画出如下的形状。.
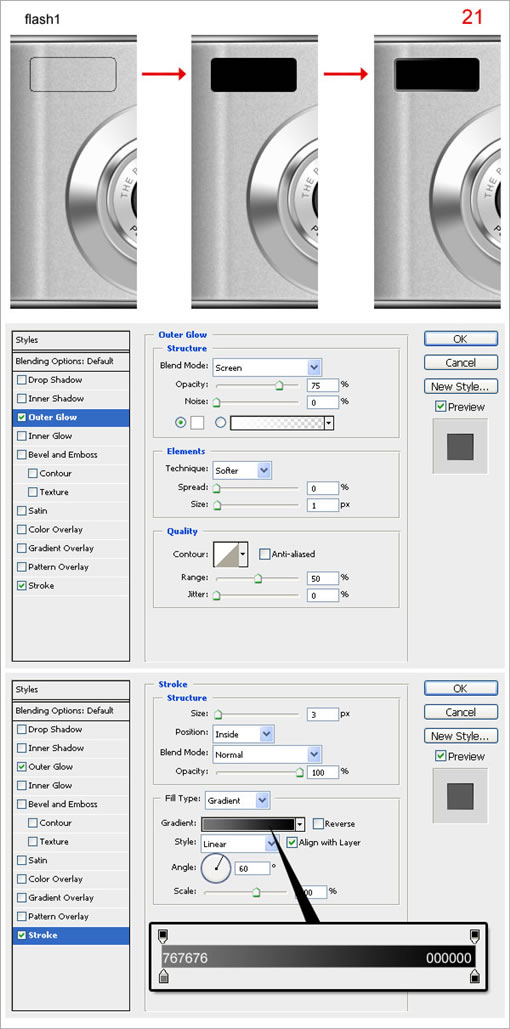 . .
第二十二步.
在“flash1”图层的上方创建新图层,命名为“flash2”。按住Ctrl点击“flash1”载入选区。点击选择-修改-收缩,5像素,并用任意颜色填充“flash2”。然后打开混合选项进行如下设置。.
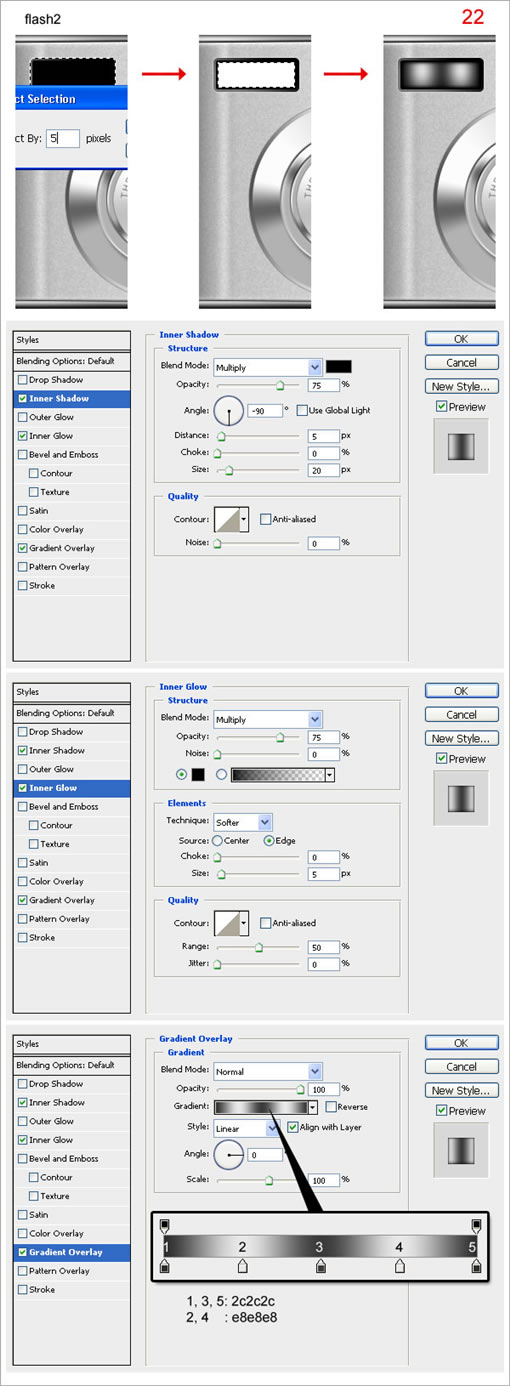 . .
第二十三步 .
按Ctrl+J复制“flash2”,重命名为“flash3”,如下设置混合选项。.
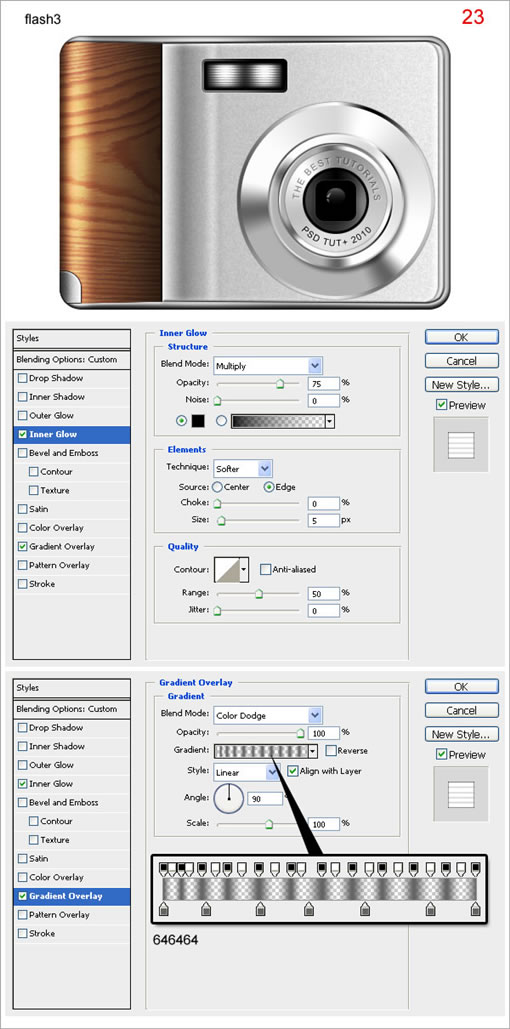 . .
123456. 核心提示:作为设计人员,我们偶尔需要使用数码设备来辅助设计。 . .
第二十四步.
添加一些黑点。.
 . .
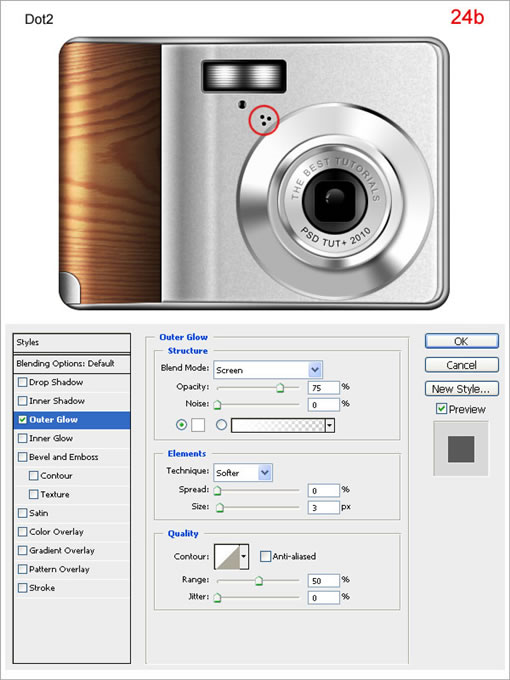 . .
第二十五步.
在顶端创建新图层,命名为“black bar”。使用圆角矩形工具,半径4像素绘制如下图形。.
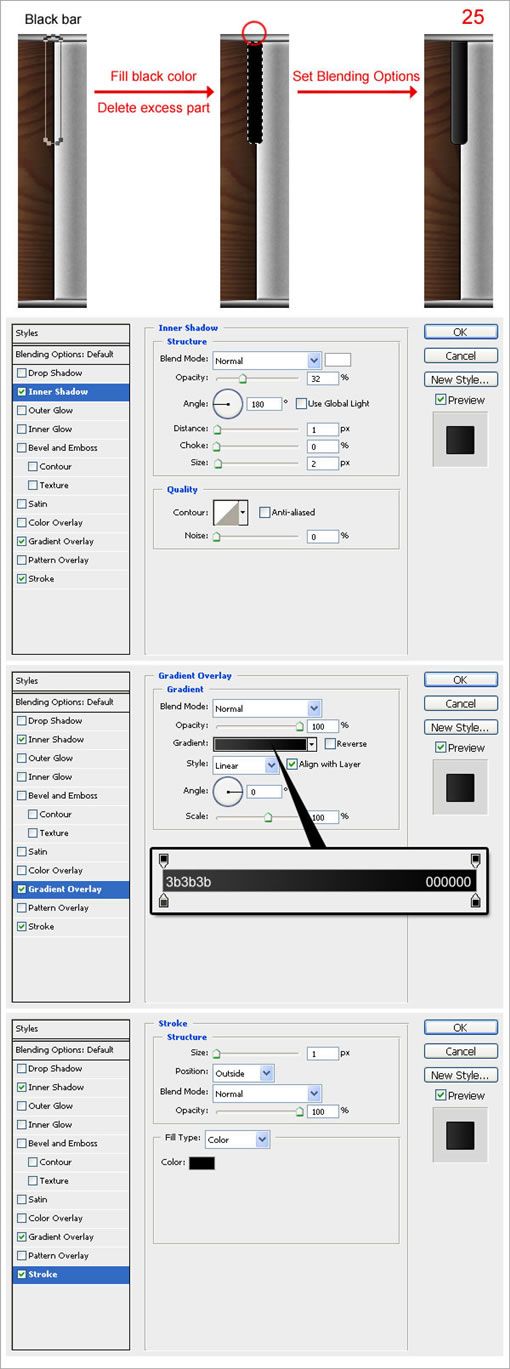 . .
123456. |